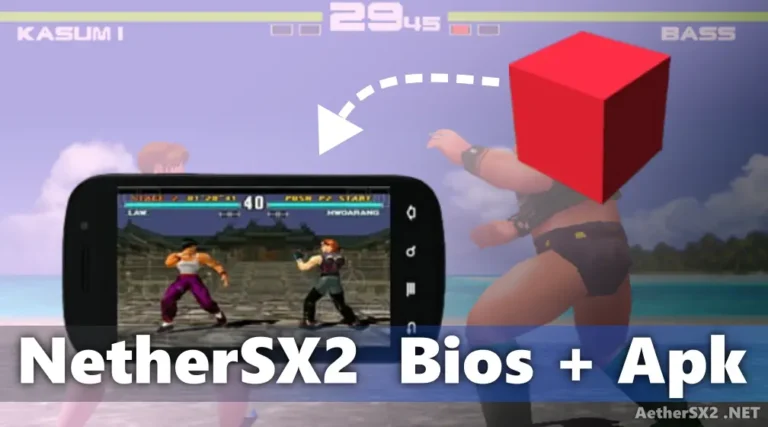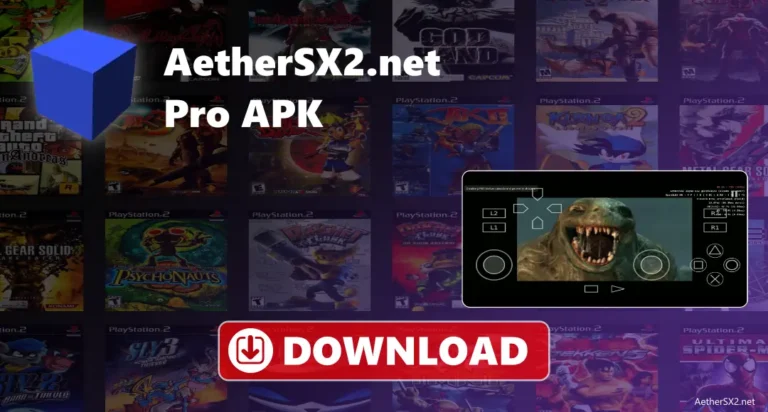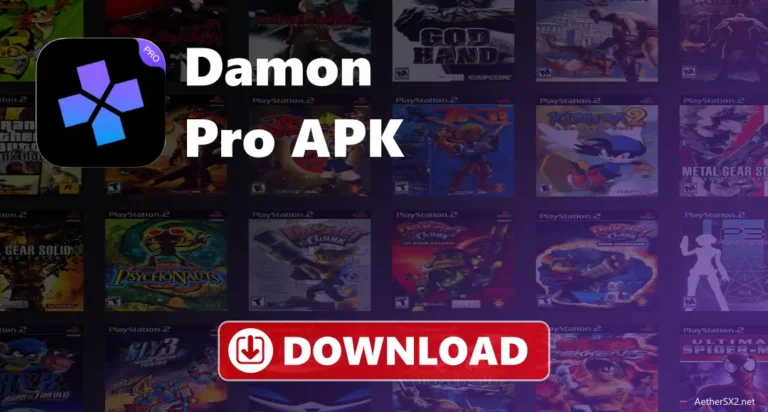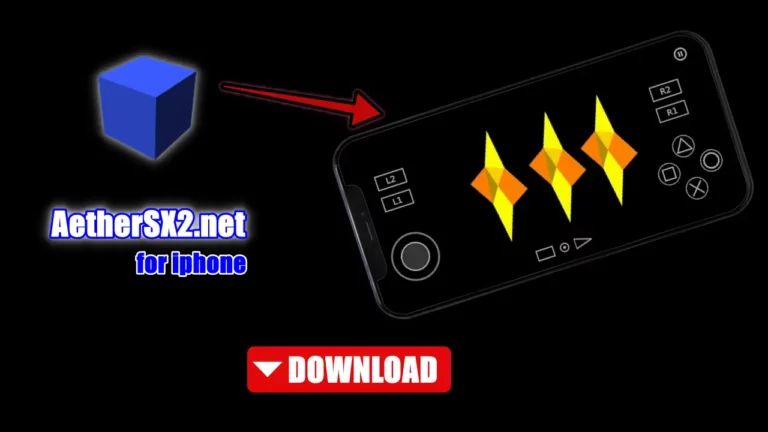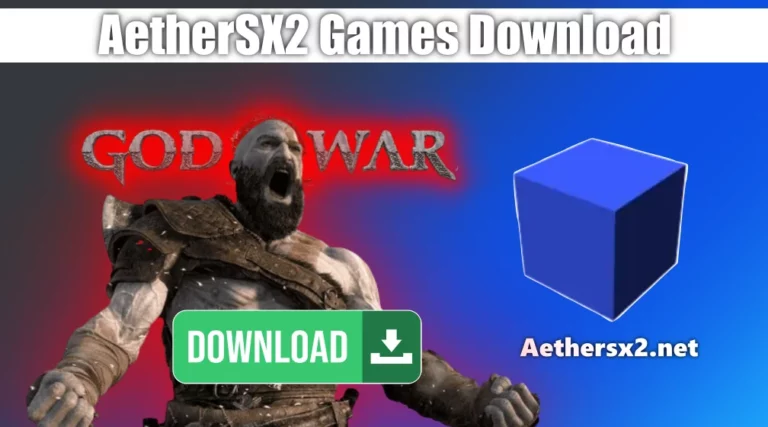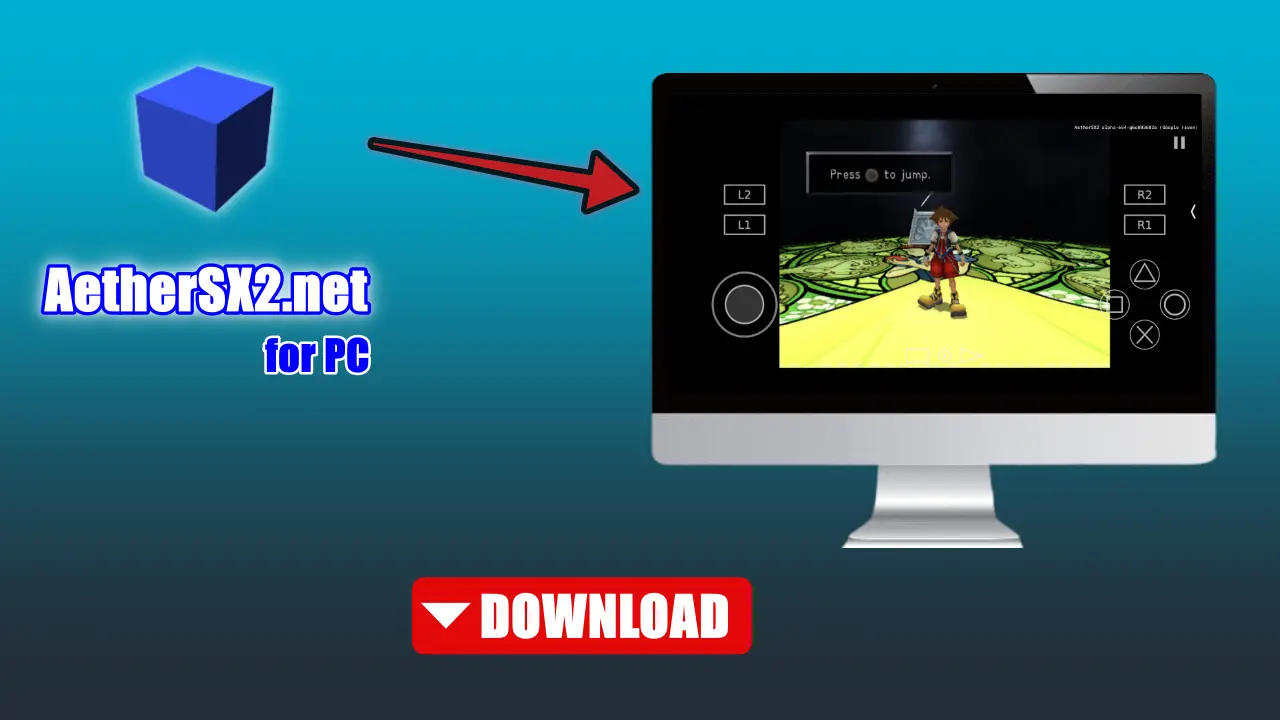
| Name | AetherSX2.net-v1.5-3307-window64 |
| Size | 16.7 MB |
| Download count | 15,755 |
| Version | Latest |
| Last Updated | 5 Days ago |
Aethersx2 PS2 Emulator for Windows
Aethersx2 PS2 Emulator comes packed with a range of features that enhance your gaming experience and make it easier to relive the magic of PlayStation 2 popular Games.
| function | key | function | key |
|---|---|---|---|
| Left Stick | WASD | Triangle/Circle/Cross/Square | IJKL |
| Right Stick | TFGH | Start | Enter |
| Select | Backspace | L2/R2 | 1/3 |
| L1/R1 | Q/E | L3/R3 | 2/4 |
| Save States | F1 (load), F2 (select slot), F3 (save) | Toggle Frame Limit | F4 |
| Toggle Software Renderer | F9 | Open Pause Menu | Escape |
Features of Aethersx2 PS2 Emulator
High Compatibility
PS2 Emulator boasts high compatibility with a wide range of PS2 games. Popular games like Final Fantasy X, GOW and many more are available. You can choose a wide variety of games.
Enhanced Graphics
One of the key advantages of using PS2 Emulator is the ability to enhance graphics beyond what the original console offered. It is possible to get higher resolutions, richer textures, fluider framerates, and better visual effects. This enables you to play your favourite PS2 games with higher visuals, which make them appear even more stunning on your PC.
Save and Load States
Emulator allows you to save and load your game progress at any point. No longer do you need to rely on memory cards or limited save slots. Using this emulator, you may effortlessly resume where you left off the game. It provides a convenient and flexible way to manage your game saves.
Controller Support
To enhance the gaming experience, Emulator supports various types of controllers. you may configure your preferred gamepad to play your favourite PS2 games on your Windows PC. The emulator offers customizable controller mappings, allowing you to customise the controls according to your preference.
Fast and Smooth Performance
Emulator is designed to deliver fast and smooth performance, ensuring an enjoyable gaming experience. The emulator utilizes advanced optimization techniques to minimize lag and frame rate drops, providing you with seamless gameplay. You can expect responsive controls and fluid graphics, allowing you to fully immerse yourself in the world of PlayStation 2 gaming.
Why Use MEmu for AetherSX2?
While it is enough all by itself there is one more thing you can do to bring out the nostalgia, pair it with MEmu. This Android emulator works great with it and can make your gaming experience even better. Here’s why:
Wide Range of Games: MEmu provides access to a vast library of Android games, expanding your gaming options beyond PS2 titles.
Cross-Platform Compatibility: With MEmu, you can seamlessly switch between playing PS2 games on AetherSX2 and enjoying Android games on the same PC.
Performance Optimization: MEmu is designed to efficiently allocate system resources, ensuring smooth gameplay with minimal lag or stuttering.
Customization Options: MEmu allows you to customize the keymapping, resolution, and graphics settings to match your preferences and hardware capabilities.
How to Download and Install Aethersx2 on Windows
Now that you are aware of the outstanding features of the Emulator, Follow these simple steps to download and install on your Windows PC:
Step 1: Check System Requirements
Before proceeding, ensure that your computer meets the minimum system requirements for Aethersx2 PS2 Emulator. Check below for the detailed system requirements. download the latest version of the emulator for Windows.
Step 2: Download Aethersx2 PS2 Emulator
To ensure compatibility and gain access to the newest features and advancements, it is advised to download the most recent stable release. After that, just find it in your downloaded files and click it twice to begin installing.
Step 3: Install Aethersx2 PS2 Emulator
Find the installer file and launch it after the download is finished. To install the emulator on your Windows computer, adhere to the on-screen directions. Follow the instructions on the screen to complete the installation. Make sure you pick the right options and installation directory.
Step 4: Configure the Emulator
After the installation is complete, launch the Emulator from your desktop or the Start menu. You’ll be prompted to configure some settings before using the emulator.
Configure the graphics settings, audio options, and controller preferences according to your system specifications and personal preferences. Take your time to explore the various configuration options to optimize the emulator for your PC. Now you are ready to embark on a nostalgic journey through your favorite PS2 games on your Windows PC.
How to Play PS2 Games on Aethersx2
Now that you have Best PS2 Emulator installed and configured on your Windows PC, let’s dive into the steps required to play PS2 games using the emulator.
Step 1: Obtain PS2 Game ISOs
To play PS2 games on the emulator, you’ll need game ISOs, which are digital copies of the game discs. You should be aware that sharing or downloading copyrighted content may be against the law, so make sure you have permission to use the game ISOs you intend to use.
Step 2: Load the Game ISO in the Emulator
Once you have the PS2 game ISOs, launch Aethersx2 PS2 Emulator. Go to the “File” or “Open” menu from the emulator’s UI and choose “Load ISO” or a comparable choice. Browse your computer for the game ISO file and select it to load the game into the emulator.
Step 3: Configure Game Settings
For maximum performance, These settings can include graphics enhancements, audio options, control mappings, and more. Refer to the emulator’s documentation or settings menu for customization options
Step 3: Configure Game Settings
These settings can include graphics enhancements, audio options, control mappings, and more. Refer to the emulator’s documentation or settings menu for customization options.
Step 4: Start Playing
It’s ready to start playing now that the game has loaded and the settings have been specified. Now, Play your favourite PS2 games on your Windows PC and enjoy the immersion.
How to Use AetherSX2 PS2 Emulator on PC via Nox, BlueStacks, and 5 Similar Apps
There’s nothing quite like playing a classic PS2 game in pure HD on your high-end monitor. While AetherSX2 is a popular PS2 emulator, there are also other similar apps that you can consider. In this article, we will guide you on how to use and explore alternative options for PS2 emulation on PC.
1) PCSX2: Comprehensive Features and Compatibility
When it comes to emulating your favorite PS2 games on your PC, there are a few options. But one clear way to go is with PCSX2. Here’s how you can use AetherSX2 on your PC using PCSX2:
Go to the PCSX2 website: The first thing you should do is head over to the official PCSX2 website and download the emulator.
Download time: Once that’s done, you’ll need to download the latest version of PCSX2 from the website and run it.
Install: You should be prompted with on-screen instructions once you open up PCSX2 and that’s exactly what we’re going to follow.
Download: Search for it online and download the emulator file.
Configure: After installing, launch PCSX2 and navigate to the plugins menu. Configure the emulator according to your preferences.
Load your Game: Once you’ve configured everything, you can load PS2 games by inserting a game disk or selecting an ISO file from your PC.
2) Nox: Reliable Performance and Compatibility
Nox is an Android emulator that offers reliable performance and compatibility with PS2 emulation. To start using Aether-SX2 via Nox, follow these simple steps:
Nox: Head over to the official Nox website and download their emulator. Once it’s installed, run the application and follow the instructions.
Launch Nox: Open up the emulator whenever your installation finishes.
Aether-SX2: Look this one up on your preferred search engine and get the download file.
Install: Open Nox and locate the emulator file you downloaded. Drag and drop the file into the Nox window to install.
Get It Ready: After installing, you’ll have to make some changes. Open the tool up, find the settings menu, and mess around with the graphics and audio until it suits your liking.
Load PS2 Game: Slot in a game disk or find a compatible ISO file on your computer and load them through Aether-SX2.
3) BlueStacks: Ease of Use and PS2 Emulation
Another popular Android emulator that supports PS2 emulation is BlueStacks. To use Aether-SX2 on your PC via BlueStacks, follow these steps:
BlueStacks: Go over to BlueStack’s official website and download their emulator. Open up the installation file and go through those tedious steps again.
Launch BlueStacks: After everything’s done, don’t forget to open BlueStacks when prompted.
Aether-SX2: Get another emulator from your search engine of choice.
Install: Open BlueStacks and locate the emulator file you downloaded. Double-click on the file to install.
Configure: Once is installed, launch the emulator and navigate to the settings menu. Configure more settings based on what you like.
Load PS2 Game: You’re almost there! After you configure your emulator, you can load PS2 games by either inserting the game disk or selecting the ISO file from your PC.
4) App Player: Versatility and PS2 Emulation
App Player is another versatile emulator that supports multiple platforms, including PS2. Follow these steps to use Aether-SX2 on your PC via App Player:
Download and Install App Player: Visit App Player’s official website to get started on this step. From there, you’ll need to download their emulator and run the installation file.
Launch App Player: Your PC is now ready for the launch. Just complete the installation process first.
Download: Go on an internet hunt to find Aether-SX2. When you spot it, download its emulator file.
Install: Open App Player and locate the emulator file you downloaded. Install by following the instructions provided.
Configure: Once installation’s done, launch and go to settings. Dig around until you find graphics, controller, and audio settings. Set them in a way that seems right to you.
Load PS2 Game: The end is near! Once you’ve configured everything, load PS2 games at any time by inserting the game disk or selecting an ISO file from your PC.
5) Dolphin: Limited PS2 Emulation
Although primarily known for GameCube and Wii emulation, Dolphin also supports limited PS2 emulation. To use on your PC via Dolphin, follow these steps:
Visit Dolphin’s Official Website: Take a trip to Dolphin’s official website and find the download section.
Download Dolphin: Find and download their latest emulator version from their website then run its installation file so it sets up on your PC.
Install Dolphin: Follow those on-screen instructions and it should install with ease on your computer.
Download: Hunt for online like before and get this emulator file too.
Locate Dolphin’s Configurations: Open Dolphin and navigate to the configuration menu.
Configure: Locate the plugin menu within the configurations and configure the emulator.
Load PS2 Game: With everything set up, don’t wait any longer! Start loading PS2 games by doing one of two things; insert a game disk or select an ISO file from your computer.
Troubleshooting Common Issues with Aethersx2
While Aethersx2 aims to provide a smooth gaming experience, you may encounter some issues along the way. Here are a few common problems and their possible solutions:
Emulator Crashes or Freezes
If the emulator crashes or freezes during gameplay, ensure that your computer meets the minimum system requirements. Update your graphics card drivers and try running the emulator with default settings. If the issue persists, check the emulator’s support forums or community for troubleshooting advice.
Graphic Glitches
If you notice graphic glitches, such as flickering textures or distorted visuals, try adjusting the graphics settings within the emulator. Lowering certain settings or changing the rendering method might help alleviate the issue. Furthermore, make sure the drivers for your graphics card are current.
Controller Not Working
Ensure that the correct controller type is selected, and double-check the controller connections. You may also need to install additional drivers for your specific controller model.
Conclusion
This Emulator is very useful for Windows opens up a world of possibilities for gaming enthusiasts by allowing them to play their favorite PS2 games on their PCs. With its high compatibility, enhanced graphics, controller support, and smooth performance, the emulator provides an immersive experience. By following the steps outlined in this webpage, you can easily download, install, and configure on your Windows PC and start reliving the magic of PlayStation 2 gaming.
FAQs
Enjoy your gaming adventure!